プリンタで写真が認識されないときは!? [サポート]

「パソコンで写真を加工したら、デジカメ対応のプリンタで表示できなくなってしまった!」
というご相談がありました。
これはボクも似たような経験がありましたので、早速対応させて頂きました。
お客様のプリンタは、エプソンのPM-A890という機種で、パソコンが無くても直接メモリーを差し込んでプリントできるタイプでした。
今回の流れを箇条書きにしてみますね。
- 写真撮影
- パソコンで画像編集→保存
- プリンタに読み込ませると、編集した画像が出ない!
- 保存フォルダをデジカメと同じにしても出ない!
- ファイル名をデジカメ形式に合わせても出ない!
こういう状況だったようです。
フォルダやファイル名を同じようにしても、プリンタで表示ができないということで、お困りのご相談だったわけです。
結果から言うと、フォルダや名前を元のファイルと同じようにしたのは大変素晴らしいアイデアだったのですが、もう一ひねり必要だったのですね。
パソコンで画像を編集してしまうと、デジタルカメラの標準フォーマットである“DCF形式”という規格から外れてしまう事があります。
よくデジタルカメラのカタログに書かれているファイル形式について、“DCF準拠”というのは、「デジタルカメラの標準的なファイル形式に沿っていますよ」という意味です。
さて、本題に戻ります。
パソコンで編集を加えた写真を、この“DCF準拠”のファイルにするには、どうしたらよいか!?
まず、ファイル名は、ソニーのサイバーショットの例ですと、「DSC01283.JPG」のように、DSC+5桁の数字、となります。
全ては試していませんが、英字+数字で8文字であれば、とりあえず良さそうです。
そのほかの条件としては、サムネイル(小画面)を内包しているとか、いくつかの決まりがあるようですが、とにかくサクサクっと“DCF規格に準拠”した写真を作っちゃいましょう!
はいっ!それではまず、手順を確認します。
今回の作業は、VAIOユーザーを対象に書いてみます。
- 元となる写真を用意
- 画像編集ソフトなどを使って、好きなように加工
- できあがった写真を保存(できるだけキレイな設定で保存しましょう)
- VAIOに搭載されている“PictureGear Studio”を使用して画像を変換する
そうなのです!VAIOに搭載されている“PictureGear Studio”を使用すると、簡単に“DCF規格に準拠”した写真ファイルが作れます!ひゃっほー!!
(※VAIOの購入時期によっては、PictureGear Studioはインストールされていないモデルもありますのでご了承ください。)
そういうわけで、今回のお客さんに4番の手順を伝授したところ、無事にプリンターで認識し、印刷できたそうです~!
パチパチパチ~!めでたいめでたい。(^^)V
【実践編!プリンタやデジカメで見られる画像を作っちゃえ!の巻】
では、4番から解説します。
- PictureGear Studioを立ち上げます。

- 「写真を管理する」と選びます。
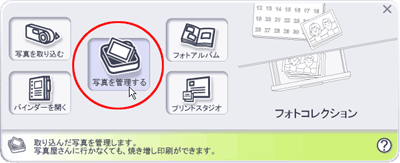
- 「エクスプローラ」を選び、写真の保存されているフォルダを選択します。
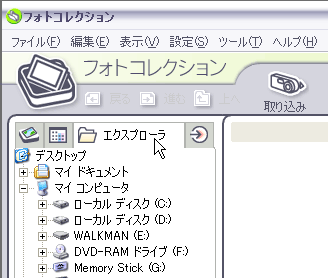
- はい!使いたい写真「寺西.jpg」が出ました。
今回は、とりあえずこの写真をプリンタで印刷したいので、クリックして選択状態にします。
(写真は、事前に編集し、「こんにちわ。寺西です。」という文字を入れてある。)
- 「ツール」メニューから、「サイズ・形式を変換する」を選択します。

- 今回の「出力先」は、メモリースティックとします。
その下、「出力フォーマット」は「JPEG」でOKです。
より細かい設定をしたい場合は、「設定」ボタンを押します。
- JPEGを選択してから「設定」ボタンを押すと、品質を選択することができます。
できるだけ高画質で変換したい場合は、最高画質にします。まぁ、そこそこで良ければ、標準画質でも良いでしょう。
- 次に、「ファイル名変更」のオプションを使用します。
ここでは、ソニー製のデジタルカメラで撮影したファイルと同じように、「DSC+5桁の数字」となるようにします。
つまり、「DSC0」を固定文字列とし、4桁を連番とすれば、一緒ですね♪
設定ができたら、OKボタンを押します。
ファイル出力が開始されますので、完了するまで待ちましょう。
- 出力が完了すると、下記のように聞いてきます。画像では「いいえ」の方を選びそうになってますが(笑)、ここでは「はい」をクリックします。

- すると、メモリースティックの中の写真が表示されます。
あれれ?4つありますね??実は・・・?
実験として、他のファイル名も付けてみました。 - CAMERA00.jpg →英字+数字で8文字
- DSC00000.jpg →ソニーのサイバーショット形式です。
- DC00.jpg →思いっきり省略してみました。
- 寺西.jpg →漢字名にしてやりました。
- DC000001.jpg →英字2+数字6文字(写真にはないですが、後で追加しました)
結果発表!!
以下の2つが、サイバーショットDSC-F707で再生できました!!
- DSC00000.jpg →英字3+数字5。ソニーのサイバーショット形式です。
- DC000001.jpg →英字2+数字6
では、実際に映ったところを見てみましょう!

「DSC00000.jpg」です。ちゃんと左下にファイル名も出ていますね!バッチリです。
サイバーショットの画面で、「こんにちわ。寺西です。」の文字入りの写真が表示されると、なんだか変な気分ですね。

こちらは、「DC000001.jpg」の方。左下の文字を見ると、「100-0001」と表示されていますね。
100フォルダのなかの1枚目(厳密には0からなので2枚目)という意味でしょうね。
とりあえずは、ソニーのデジカメで使う場合は、「DSC+5桁」という名前を付ければ大丈夫そうですね!!
さらに知りたい人だけ読んでね!
【応用編!】
さて、“DCF規格準拠”のファイルにすると、デジカメ対応プリンタや、デジカメで再生できるのは分かりました。
そのほかには応用できないのか?というワクワク感が沸いてきますよね!?
実は、ウチにはKLV-23HR2という、メモリースティックスロット付のテレビがあったんです。
で、せっかくワイド画面でハイビジョンなのに、デジカメで撮影した写真は4:3。
どういう事かというと、せっかくワイド画面なのに、写真を写すと左右に黒い部分ができちゃうのです。
これを、なんとかして画面いっぱいに表示させたい!!
どうしてもいっぱいに表示させたい!!
という思いが強くて、当時のVAIOに搭載されていた「Picture Gear」を駆使したら、メモリースティック形式(いわゆるDCF規格準拠)のファイルが書き出せること知り、写真をワイドにトリミングした後にこの機能を使ってみると、、
できたー!!!
思った通りに、ワイド画面いっぱいに表示されるデジカメ写真の美しさに、一人で感動していました。
そして数年の時が経ち、、、
ハイビジョンで写真を楽しむ、というコンセプトが、ソニーからも出るようになりました!
ううー。うれしいよ~。(TT)
是非、ソニーショップ磯村無線で体験してみて下さい。
ボクの家でもいいですよ。



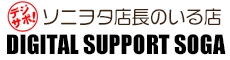



コメント 0